If you are browsing the internet, you might come across various websites where you find the content interesting and want to capture it through a screenshot. If you are on a smartphone or a tablet, taking a screenshot might not be a problem. But, if you are on a computer, you might have to install a third-party application to take a screenshot. However, if you are using Google Chrome you do not have to install a software to take a screenshot.
Google Chrome enables some features which will help you to take screenshots without installing a third-party application. The built-in feature on the browser makes it stand apart from the other browsers. Apart from this built-in feature, Google Chrome also allows a lot of features. However, we will stick to the ‘Google Chrome screenshot built-in feature and how to enable it’ on the browser.
Steps to enable built-in screenshot feature
- Search for Google Chrome on your computer and open it.
- After you open the browser open the flags settings page by entering this (chrome://flags) in the address bar.
- You will find a lot of search options. Find the ‘Desktop screenshots’ option from the given options.
- If you are not using the above-mentioned steps, you can directly enter this (chrome://flags/#sharing-desktop-screenshots) in the address bar.
- Find ‘Desktop Screenshots’ and ‘Desktop Screenshots Edit Mode’ options and click ‘enable’ from the drop-down menu.
- After the changes are enabled on Google Chrome, you will get the relaunch option on the browser. Click on the ‘Relaunch’ button from the bottom.
Once the above-mentioned steps are followed, you will be able to get a built-in screenshot tool on the right corner of the browser.
How to use the feature
- Click on the ‘share this page tool’ on right corner of the address bar.
- Select screenshot option from the drop-down menu.
- Select the area of the screen that you want to take a screenshot. The screenshot will be automatically copied to the clipboard and will be generated at top end right corner.
- You can either download the screen shot or edit and save it on your computer.
Also read: Google unveils new Street View Camera that can fit on any…



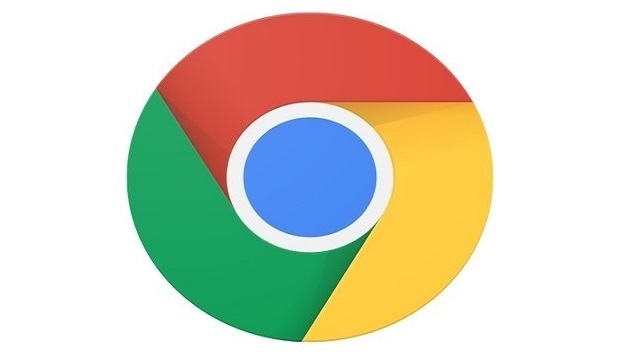

 Ms Kalinga
Ms Kalinga