Google drive is used on a regular basis, for example- it is used when we watch a video on YouTube or search a location with Google Maps and whenever we use a Google product. There are many helpful features of Google Drive that you may not know exist. These features will help you to get more benefits from Google drive.
So here are some lesser-known features of Google drive which will help you to use the Google Drive to its best.
1.Get access to Google Docs, Sheets and Slides while Offline
One of the most used feature of the Google drive is that it allows users to access documents, sheets and slides without when they do not have any internet connection and syncs all the changes once you are back online.
This helps when the user don’t have a steady internet connection and often goes offline or when the user is working while going from a place to another.
However, to use this feature, you’ll need Google Chrome browser and Google Docs Offline extension for Chrome.
To make changes to a document in Google drive in offline mode, you have to Sign in to the Drive first then go to Settings and click on the box that reads Create, open and edit your Google Docs, Sheets, and Slides files on this device while offline.
2.Send files and folders on Gmail or other email clients via Google Drive
Users can share links for files and folders uploaded on Google Drive with other users.
To share file via Google drive, you have to upload the file or an entire folder to Google Drive first then right-click on it and click on Share button. Now copy the link, paste it into the email draft and send it.
3.Save links and images directly to Google Drive without downloading them
With this feature, you can directly save a link or image in Google drive without downloading them on the local storage of your device.
This helps you to get access the saved links and images from anywhere and saves your smartphone’s/PC’s storage.
For this download Save to Google Drive Chrome extension and that’s it.
To save any image, first right click on the photo or link and select the option Save to Google Drive. Note that you should download the extension from ‘drive.google.com’ and not some third-party alternatives.
4. Convert documents
Google Drive allows users to convert Microsoft Word documents into Google Docs format, PDF or vice versa.
5.Search filters
You can search for files or documents in Google Drive using the search filters with a particular word or file type, owner, date modified and more.
6.One-tap backup for smartphone
You can back up your smartphone data completely with a tap only.
To do that open Google Drive app, tap on the three horizontal bars at the top left, then tap on Settings, and choose Backup. Click on the Back up Now button for a complete back up.
7.Backup for PC and Mac
Google Drive also allows PC and Mac users to sync all their important folders and files on Google Drive. All you need to do is set up Google Drive by downloading the client and enable the sync settings.
8.Translate a document to different language
You can translate the language of your document in the Drive by using the Google translate. To do that, open Google Docs -> Tools and choose Translate Document. Now, select the language you want to translate the document into and your document will be translated.
9.Drag and drop to upload files and folders in Google Drive
You can upload a file or folder to Google Drive by simply dragging and dropping it and Drive will upload it to your storage.
10.Research on a particular topic
Google Drive can analyse a document and recommend more content, images, charts, graphs, etc from the web.
To use this feature, click on Tools option and choose Explore. A new sidebar will appear with all the necessary recommendations. You can also search for something on the web from the sidebar.
11.Capture screenshot of the entire website
Google Drive can also help you take full-page screenshots of a website. To do that, first open the page you want to take a screen shot and then click on Save to Google Drive extension.
12.Colour coded folders
You can assign different colours to different folder to organise them better. For example, important folders can be coded Red, personal folders can be coded green and so on.
13. Extract text from any image
You can take out a text from an image by using the Google Docs built-in OCR reader.
To do that, select the image from Google drive and open it with Google Docs. Google Docs will open the image in a new document and automatically extract all the text from it and write it down just below the image.
14.Add charts to documents, sign a document and more
Google Drive also comes with add ons which allows users to add other features that Google does not natively offer. For instance, you can link your Google Calendar, Tasks, Google Keep to Google Drive. There’s also a built-in add-on explorer where you can find tons of other add-ons like DocuSign which lets you sign a document and more.


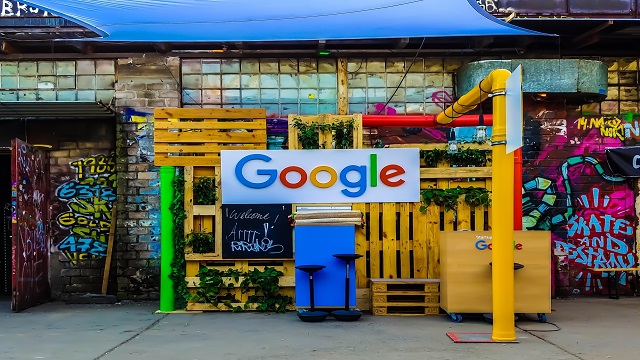

 Ms Kalinga
Ms Kalinga